Інструкція для студентів платформи My eTalk School
Зміст:
- Умови та Правила роботи на платформі в онлайн-школі eTalk School
- Авторизація та вхід
- Вибір часового поясу (Timezone)
- Технічна перевірка
- Вхід до уроку
- Чат із викладачем на етапі підключення та проходження технічної перевірки.
- Інструменти Дошки (Whiteboard Tools)
- Особисте листування з вчителем
- Скасування заняття
- Список минулих уроків
- Сlass Review
- Як забронювати нові уроки
- Демонстрація екрана
- Homework
1. Умови та Правила роботи на платформі в онлайн-школі
- Заняття проводяться тільки за передоплатою, необхідно придбати пакет від 5 до 40 занять, обравши тривалість уроку між 25 і 50 хвилинами та категорію викладача.
- Усі оплачені заняття доступні протягом 12 місяців з дня оплати. Протягом терміну навчання після попередження можна взяти перерву з будь-якої причини (відпустка, канікули, хвороба або просто взяти перерву). Однак, якщо оплачені заняття в рамках купленого пакета не були відвідані протягом 12 місяців від дня оплати, такі заняття згорають.
- Будь-яке заняття можна скасувати без штрафу і списання за 2 години. Але якщо Ви плануєте бути відсутнім на заздалегідь спланованому уроці, який стоїть у календарі, будь ласка, повідомляйте за можливості заздалегідь (за 1-2 дні, це допоможе краще спланувати свій день викладачеві).
- Наполегливо рекомендуємо для оперативного зв’язку підписатися на чат підтримки.
2. Авторизація та вхід
Увага: рекомендується використовувати останню версію браузера Chrome. Найкращий досвід навчання ви отримаєте, якщо підключатиметеся з ноутбука/настільного комп’ютера, а не планшета чи телефона. Також рекомендуємо користуватися гарнітурою. Перейдіть за посиланням https://my.etalkschool.com/ , введіть логін і пароль, який вам надіслав адміністратор школи та натисніть кнопку “SIGN IN”.
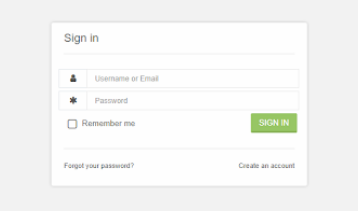
3. Вибір часового поясу (Timezone)
Після входу, вгорі сторінки вас попросить оновити налаштування часового поясу (Please update your timezone settings). Виберіть країну вашого проживання і натисніть кнопку “Зберегти (Save)”.
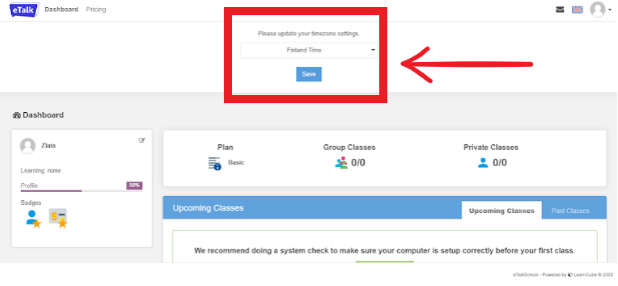
Якщо у вашому акаунті обрано неправильний часовий пояс, то ви можете змінити його через редагування профілю.
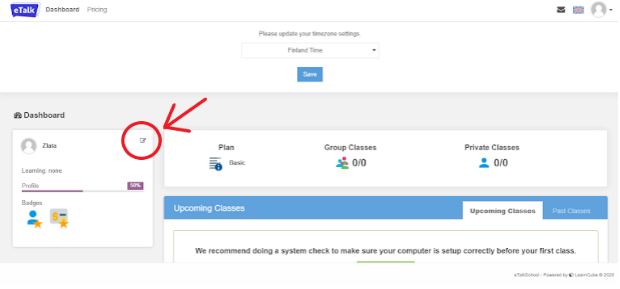
4. Технічна перевірка
Ви завжди можете пройти технічну перевірку до початку уроку. Для цього перейдіть за посиланням https://my.etalkschool.com/troubleshooter/.
5. Вхід до уроку
Щоб увійти в урок, знайдіть у списку “Відкриті уроки (Upcoming Classes)” відповідний за датою і часом урок і натисніть на кнопку “Увійти в урок (Enter Class)”.
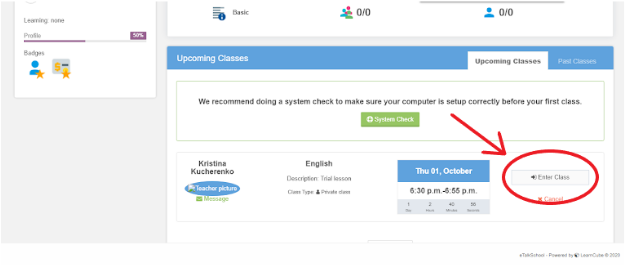
Після цього система попросить вас пройти перевірки відео та звуку.
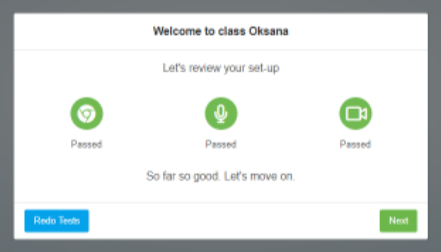
У даному вікні необхідно, щоб усі іконки стали зеленого кольору, тобто щоб у вас працювало відео, аудіо та добре працював браузер. В іншому разі, вас не пустить на урок. Якщо всі іконки зеленого кольору, натискаємо кнопку “Next”.
Далі перевіряється робота мікрофона, камери та звуку. Якщо ви бачите своє відображення в цьому вікні, то ставимо галочку біля “Camera Check”. Якщо ви бачите рух від звуку, то ставте галочку біля “Microphone Check”. Натисніть на червону кнопку “Test Sound”. Якщо ви почули звук дзвіночка, то ставте галочку біля “Speakers Check”. Натискаємо кнопку “Next”.
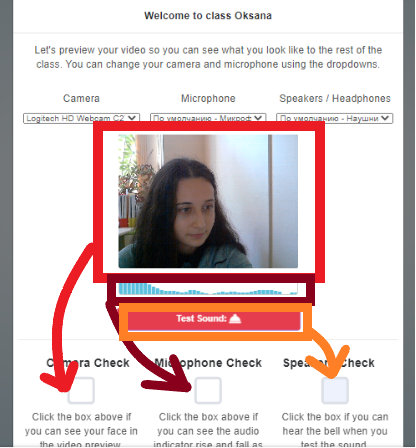
Після цього потрібно натиснути кнопку “Увійти в урок (Enter Class)”.
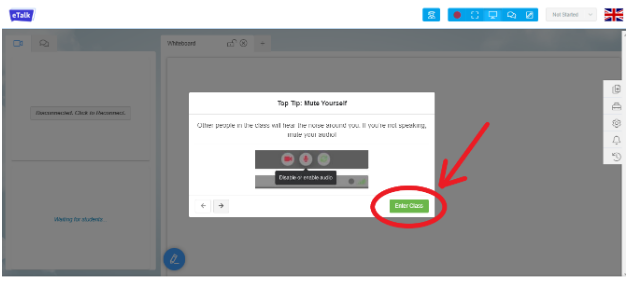
6. Чат із викладачем на етапі підключення та проходження технічної перевірки.
На етапі підключення та перевірки системи також є чат, куди можна написати, якщо виникли проблеми.
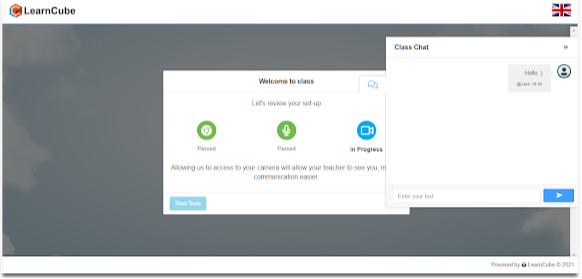
ВАЖЛИВО
- В урок можна зайти не раніше, ніж за 10 хвилин до початку.
- Доступ до уроку закриється через 15 хвилин після його початку.
- Скасувати заняття можна щонайменше за 2 години до початку цього уроку (докладніше про скасування заняття у пункті 9)
7. Інструменти Дошки (Whiteboard Tools)
У студента є доступ до Інструментів дошки (Whiteboard Tools), які можна використовувати для малювання та письма. Інструменти дошки (Whiteboard Tools) можна знайти внизу сторінки – це синя кнопка з малюнком олівця.
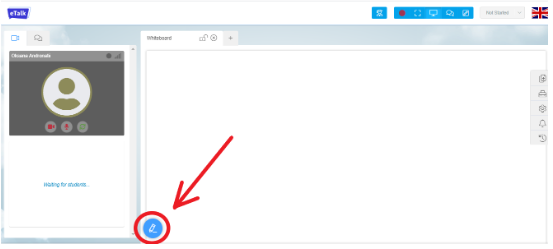
За допомогою Інструментів дошки ви можете:
a) Обрати колір олівця. Для цього натискаємо на кнопку “Інструменти дошки (Whiteboard Tools)” і натискаємо на верхню кнопку “Обрати колір” – кольорове коло. Після цього з’явиться додаткова панель із доступними вам кольорами, натисніть на потрібний вам колір.
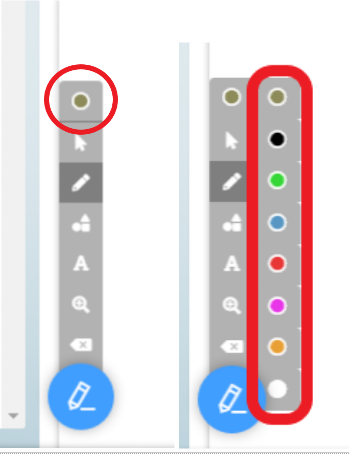
b) Малювати. Для цього натискаємо на кнопку “Інструменти дошки (Whiteboard Tools)” і натискаємо на кнопку з олівцем “Намалювати”. Після цього з’явиться додаткова панель, у якій ви можете обрати потрібну вам функцію:
- Олівець.
- Маркер.
- Очистити.
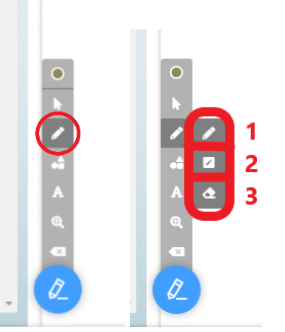
Після вибору потрібної функції затискаємо ліву кнопку мишки і можемо малювати на дошці або стирати непотрібне.
c) Писати текст. Для цього натискаємо на кнопку “Інструменти дошки (Whiteboard Tools)” і натискаємо на кнопку “Додати текст”. Після цього з’явиться додаткова панель, у якій ви можете обрати потрібний вам шрифт:
- За замовчуванням.
- Жирний шрифт.
- Курсив.
- Підкреслений.
Закреслений.
Після вибору потрібного шрифту натисніть на місце на дошці, де ви хочете написати текст – з’явиться вікно “Введіть текст (Type to enter text)”. Введіть у цьому вікні потрібний вам текст.
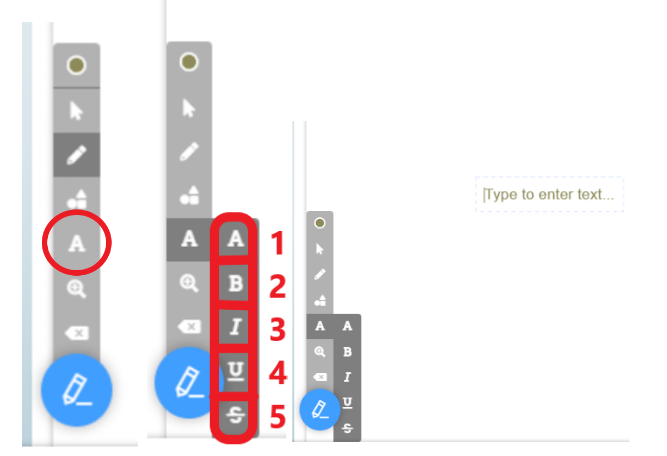
8. Особисте листування з вчителем
Для того, щоб написати вчителю повідомлення, необхідно у списку “Відкриті уроки (Upcoming Classes)” під іменем вчителя натиснути на кнопку “Повідомлення (Message)”.
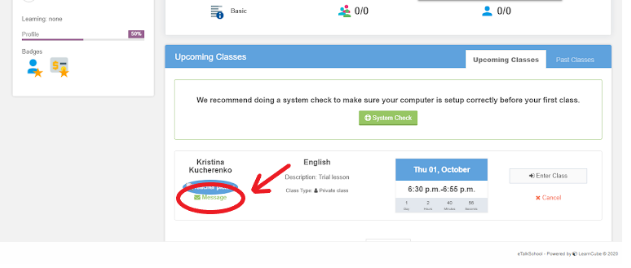
Якщо у вас уже є листування з вчителем, то ви можете натиснути на кнопку конверта на верхній панелі вашого облікового запису і продовжити листування там.
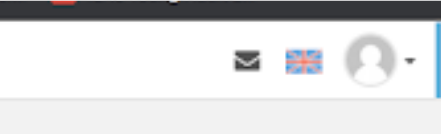
9. Скасування заняття
Скасувати заняття можна двома способами:
- Зателефонувати менеджеру eTalk або написати в чат.
- Самостійно скасувати урок у системі.
Якщо ви хочете самостійно скасувати урок у системі, то знайдіть у списку “Відкриті уроки (Upcoming Classes)” відповідний даті та часу урок, який ви хочете скасувати, і натисніть кнопку “Скасування (Cancel)”.
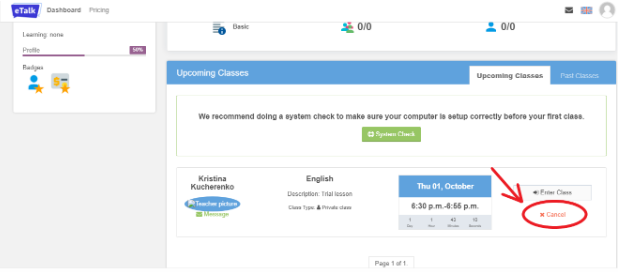
Скасувати заняття можна не менш ніж за 2 години до початку цього уроку. Якщо ви скасуєте заняття менш ніж за 2 години, то з вас, все одно, спишеться 1 відвідування.
10. Список минулих уроків
Щоб подивитися заняття, які вже пройшли, потрібно на панелі “Відкриті уроки (Upcoming Classes)” натиснути на кнопку “Минулі уроки (Past Classes)”.
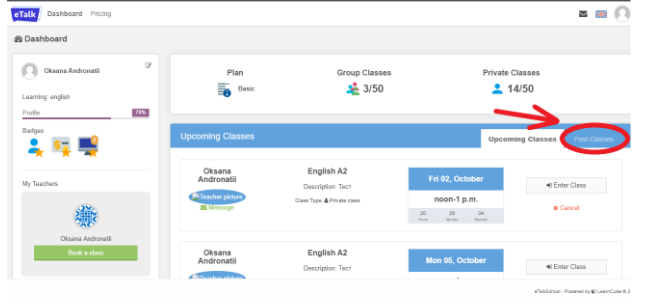
11. Сlass Review
У вкладці “Минулі уроки (Past Classes)” ви можете бачити всі свої пройдені уроки. Ви можете зайти в конкретний урок і подивитися матеріали уроку, чат із викладачем, а також домашнє завдання. Для цього потрібно натиснути на кнопку “Переглянути урок (Class Review)”.
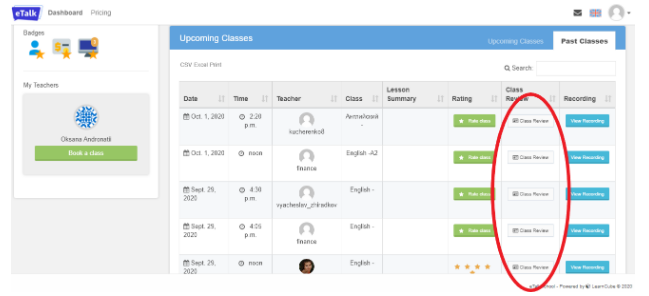
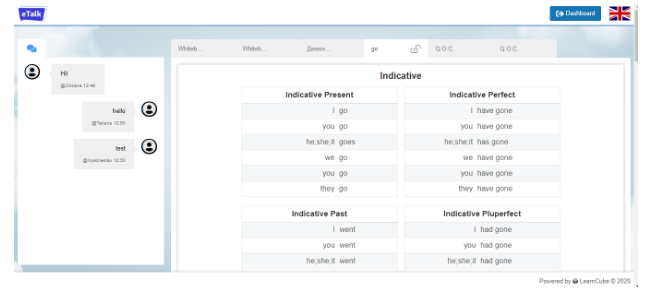
12. Як забронювати нові уроки
Щоб забронювати нові уроки, напишіть до служби підтримки eTalk на електронну адресу ([email protected]) або надішліть повідомлення в месенджер підтримки.
Якщо ви захочете, ми можемо увімкнути доступ до вчителя, і ви самі зможете забронювати час уроку серед його вільних слотів. Після підключення цієї функції, у вашому кабінеті з’явиться вікно “Мої викладачі (My Teachers)”.
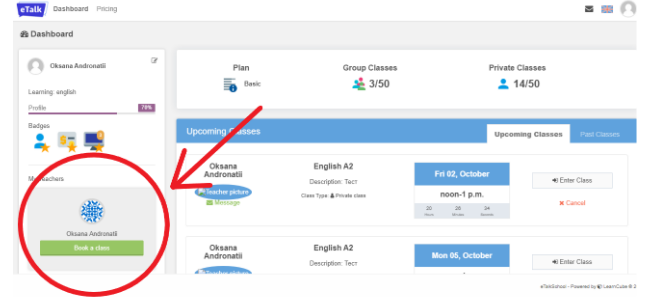
Після натискання на кнопку “Забронювати урок (Book a class)”, з’явиться календар вчителя.
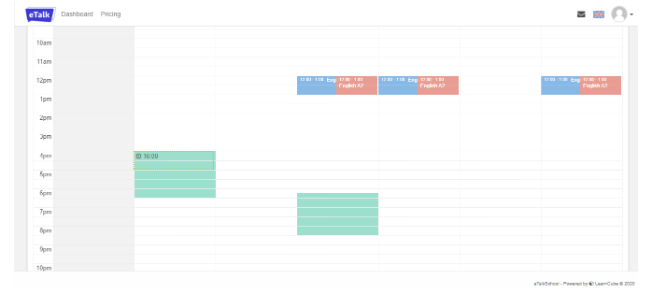
Забронювати можна тільки той час, який виділено зеленим кольором.
13. Демонстрація екрана
Щоб увімкнути демонстрацію екрана, необхідно натиснути на кнопку “Lesson Materials” на панелі праворуч, вибрати “Screen Share” і натиснути на кнопку “Start Sharing”.
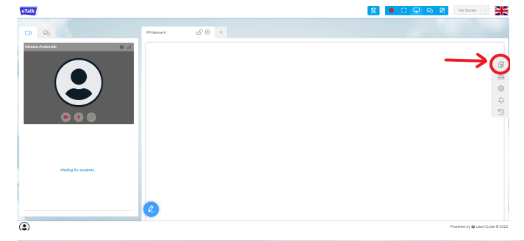
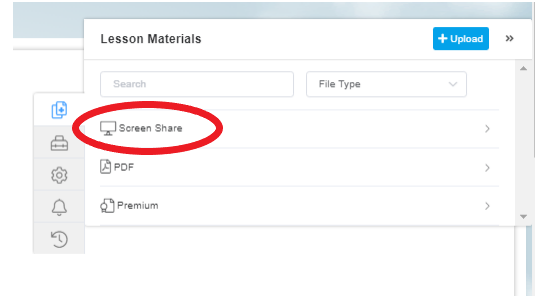
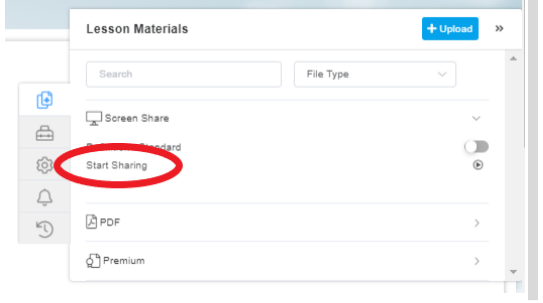
Далі з’явиться вікно, в якому потрібно буде обрати, що ви хочете демонструвати: весь екран, вікно програми або вкладку браузера. Після вибору потрібного вам екрана, натискаємо на кнопку “Поділитися”.
14. Homework
Перейти на сторінку з домашнім завданням можна:
- Через посилання, що прийде на електронну пошту. Після того, як вчитель надішле вам домашнє завдання, ви отримаєте електронного листа. Після натискання на посилання з цього листа, у вас відкриється сторінка з домашнім завданням:
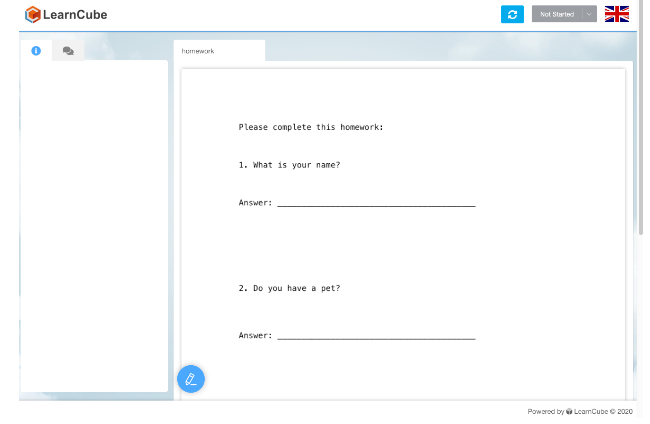
2. На своїй особистій сторінці у my.etalkschool. Для цього перейдіть у “Минулі уроки (Past Classes)” і натисніть на кнопку “Домашнє завдання (Homework)”
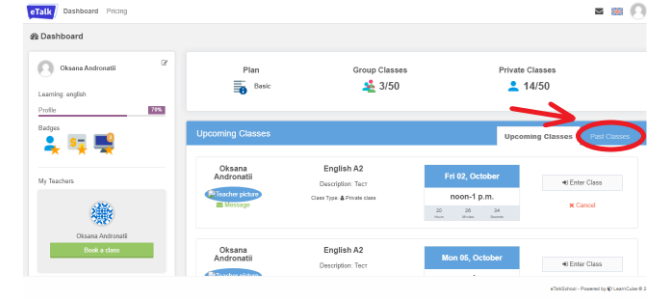
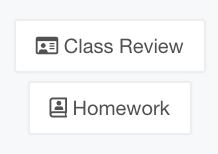
Для того, щоб почати домашнє завдання, потрібно натиснути на список, що розкривається, і змінити статус:
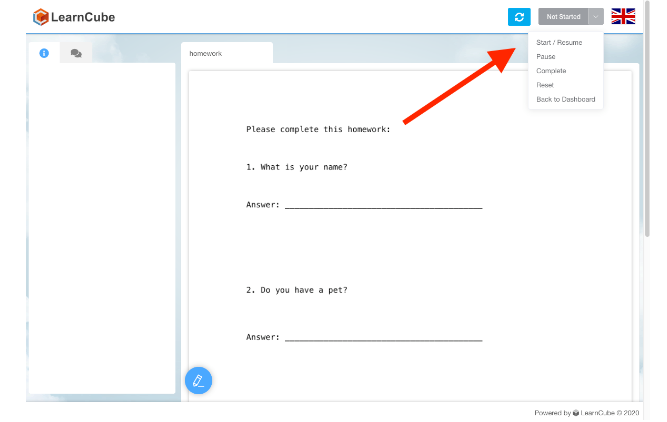
Після того, як ви виконали домашнє завдання, потрібно відмітити його як виконане в тому самому випадаючому списку (вгорі праворуч). Після цього вчитель отримає повідомлення, що домашнє завдання виконано:
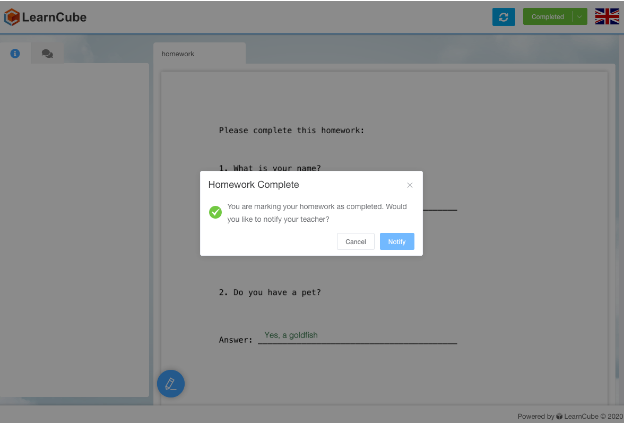
Обов’язково потрібно поставити статус Complete і натиснути на кнопку Notify.
Також у вікні з домашнім завданням є вікно чату, щоб учень міг ставити запитання асинхронно (або синхронно, якщо обидва перебувають у мережі одночасно).
