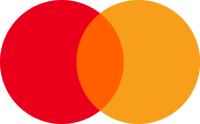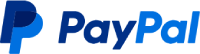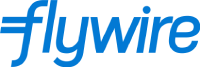Инструкция для студентов платформы My eTalk School
Содержание:
- Условия и Правила работы на платформе в онлайн-школе eTalk School
- Авторизация и вход
- Выбор часового пояса (Timezone)
- Техническая проверка
- Вход в урок
- Чат с преподавателем на этапе подключения и прохождения технической проверки.
- Инструменты Доски (Whiteboard Tools)
- Личная переписка с учителем
- Отмена занятия
- Список прошедших уроков
- Сlass Review
- Как забронировать новые уроки
- Демонстрация экрана
- Homework
1. Условия и Правила работы на платформе в онлайн-школе
- Занятия проводятся только по предоплате, необходимо приобрести пакет от 5 до 40 занятий, выбрав длительность урока между 25 и 50 минутами и категорию преподавателя.
- Все оплаченные занятия доступны в течение 12 месяцев со дня оплаты. В течение срока обучения после предупреждения можно взять перерыв по любой причине (отпуск, каникулы, болезнь либо просто взять перерыв). Однако, если оплаченные занятия в рамках купленного пакета не были посещены в течение 12 месяцев со дня оплаты, такие, занятия сгорают.
- Любое занятие можно отменить без штрафа и списания за 2 часа. Но если Вы планируете отсутствовать на заранее спланированном уроке, который стоит в календаре, пожалуйста, сообщайте по возможности заранее (за 1-2 дня, это поможет лучше спланировать свой день преподавателю).
- Настоятельно рекомендуем для оперативной связи подписаться на чат поддержки используя удобный мессенджер по ссылке https://etalkschool.com/ru/messengers
2. Авторизация и вход
Внимание: рекомендуется использовать последнюю версию браузера Chrome. Наилучший опыт обучения вы получите, если будете подключаться с ноутбука/настольного компьютера, а не планшета или телефона. Также рекомендуем пользоваться гарнитурой. Перейдите по ссылке https://my.etalkschool.com/ , введите логин и пароль, который вам прислал администратор школы и нажмите кнопку “SIGN IN”.
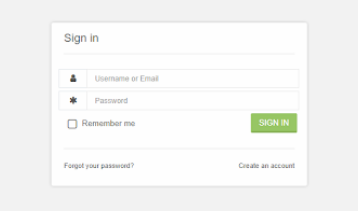
3. Выбор часового пояса (Timezone)
После входа, вверху страницы вас попросит обновить настройки часового пояса (Please update your timezone settings). Выберите страну вашего проживания и нажмите кнопку “Сохранить (Save)”.
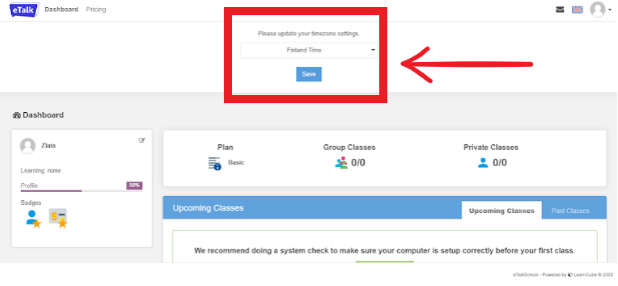
Если в вашем аккаунте выбран неправильный часовой пояс, то вы можете изменить его через редактирование профиля.
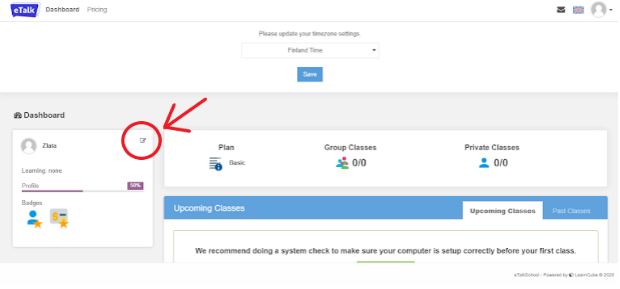
4. Техническая проверка
Вы всегда можете пройти техническую проверку до начала урока. Для этого перейдите по ссылке https://my.etalkschool.com/troubleshooter/.
5. Вход в урок
Чтобы войти в урок, найдите в списке “Открытые уроки (Upcoming Classes)” соответствующий дате и времени урок и нажмите на кнопку “Войти в урок (Enter Class)”.
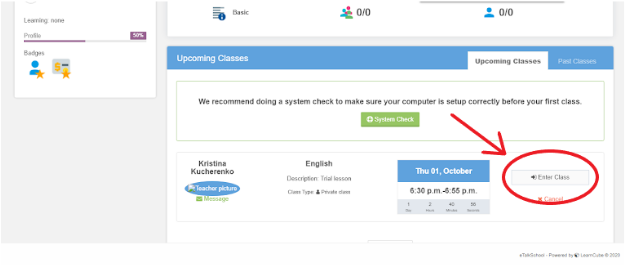
После этого система попросит вас пройти проверки видео и звука.
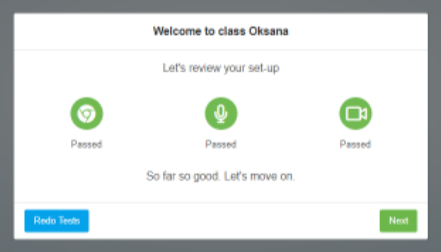
В данном окне необходимо, чтобы все иконки стали зеленого цвета, то есть чтобы у вас работало видео, аудио и хорошо работал браузер. В ином случае, вас не пустит на урок. Если все иконки зеленого цвета, нажимаем кнопку “Next”.
Дальше проверяется работа микрофона, камеры и звука. Если вы видите свое отображение в этом окне, то ставим галочку возле “Camera Check”. Если вы видите движение от звука, то ставьте галочку возле “Microphone Check”. Нажмите на красную кнопку “Test Sound”. Если вы услышали звук колокольчика, то ставьте галочку возле “Speakers Check”. Нажимаем кнопку “Next”.
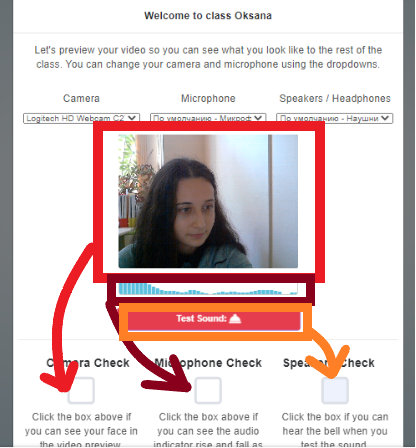
После этого нужно нажать кнопку “Войти в урок (Enter Class)”.
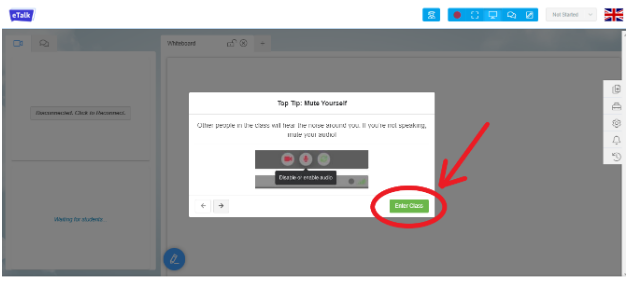
6. Чат с преподавателем на этапе подключения и прохождения технической проверки.
На этапе подключения и проверки системы также есть чат, куда можно написать, если возникли проблемы.
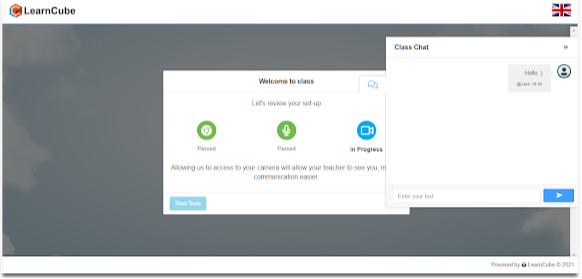
ВАЖНО
- В урок можно зайти не раньше, чем за 10 минут до начала.
- Доступ в урок закроется через 15 минут после его начала.
- Отменить занятие можно не менее чем за 2 часа до начала этого урока (подробнее об отмене занятия в пункте 9)
7. Инструменты Доски (Whiteboard Tools)
У студента есть доступ к Инструментам доски (Whiteboard Tools), которые можно использовать для рисования и письма. Инструменты доски (Whiteboard Tools) можно найти внизу страницы — это синяя кнопка с рисунком карандаша.
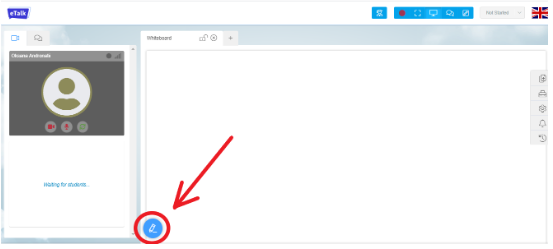
С помощью Инструментов доски вы можете:
a) Выбрать цвет карандаша. Для этого нажимаем на кнопку “Инструменты доски (Whiteboard Tools)” и нажимаем на верхнюю кнопку “Выбрать цвет” — цветной круг. После этого появится дополнительная панель с доступными вам цветами, нажмите на нужный вам цвет.
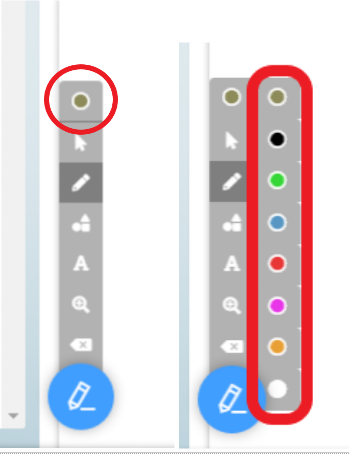
b) Рисовать. Для этого нажимаем на кнопку “Инструменты доски (Whiteboard Tools)” и нажимаем на кнопку с карандашом “Нарисовать”. После этого появится дополнительная панель, в которой вы можете выбрать нужную вам функцию:
- Карандаш.
- Маркер.
- Очистить.
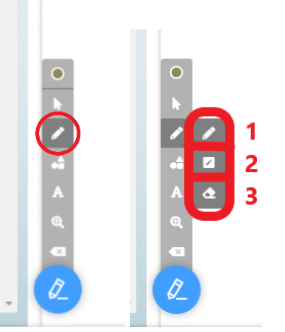
После выбора нужной функции зажимаем левую кнопку мышки и можем рисовать на доске или стирать ненужное.
c) Писать текст. Для этого нажимаем на кнопку “Инструменты доски (Whiteboard Tools)” и нажимаем на кнопку “Добавить текст”. После этого появится дополнительная панель, в которой вы можете выбрать нужный вам шрифт:
- По умолчанию.
- Жирный шрифт.
- Курсив.
- Подчеркнутый.
Зачеркнутый.
После выбора нужного шрифта нажмите на место на доске, где вы хотите написать текст — появиться окно “Введите текст (Type to enter text)”. Введите в этом окне нужный вам текст.
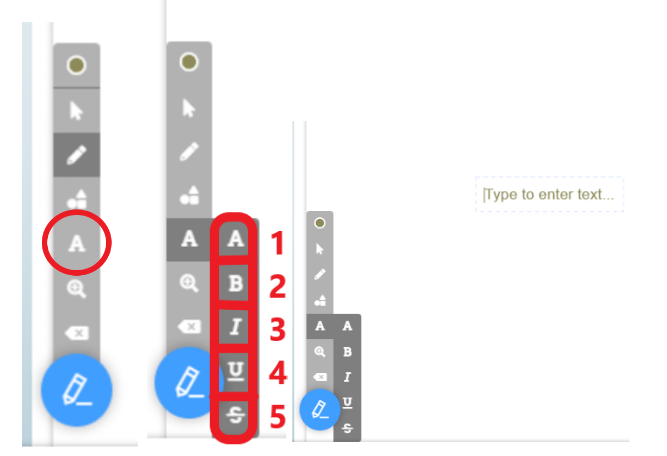
8. Личная переписка с учителем
Для того, чтобы написать учителю сообщение, необходимо в списке “Открытые уроки (Upcoming Classes)” под именем учителя нажать на кнопку “Сообщение (Message)”.
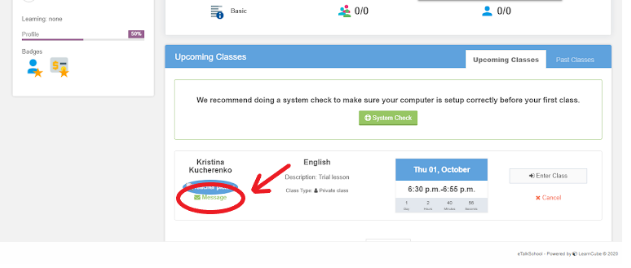
Если у вас уже есть переписка с учителем, то вы можете нажать на кнопку конверта на верхней панеле вашего аккаунта и продолжить переписку там.
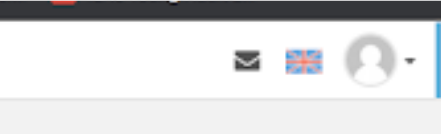
9. Отмена занятия
Отменить занятие можно двумя способами:
- Позвонить менеджеру eTalk или написать в чат.
- Самим отменить урок в системе.
Если вы хотите сами отменить урок в системе, то найдите в списке “Открытые уроки (Upcoming Classes)” соответствующий дате и времени урок, который вы хотите отменить, и нажмите кнопку “Отмена (Cancel)”.
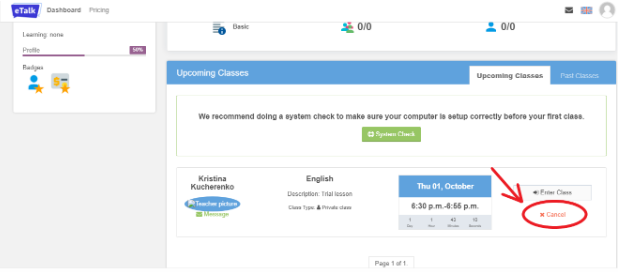
Отменить занятие можно не менее чем за 2 часа до начала этого урока. Если вы отмените занятие менее чем за 2 часа, то с вас, все равно, спишется 1 посещение.
10. Список прошедших уроков
Чтобы посмотреть занятия, которые уже прошли, нужно на панеле “Открытые уроки (Upcoming Classes)” нажать на кнопку “Прошедшие уроки (Past Classes)”.
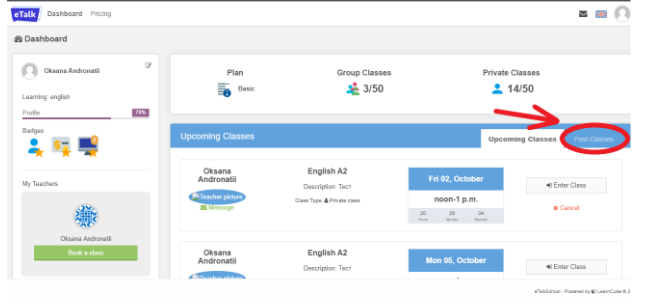
11. Сlass Review
Во вкладке “Прошедшие уроки (Past Classes)” вы можете видеть все свои прошедшие уроки. Вы можете зайти в конкретный урок и посмотреть материалы урока, чат с преподавателем, а также домашнее задание. Для этого нужно нажать на кнопку “Просмотреть урок (Class Review)”.
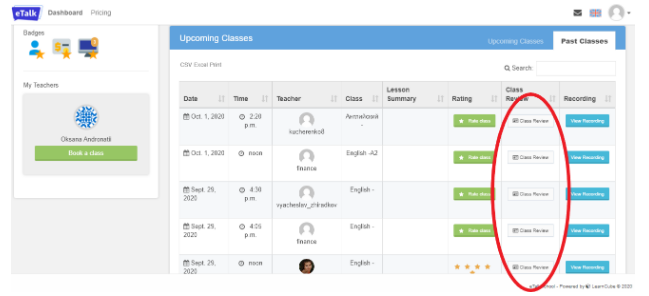
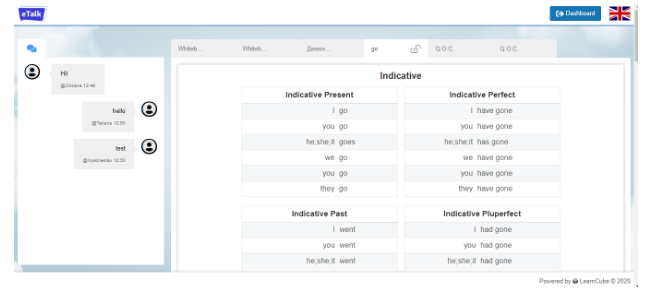
12. Как забронировать новые уроки
Чтобы забронировать новые уроки, пишите в eTalk поддержку по ссылке (https://etalkschool.com/ru/messengers).
Если вы захотите, мы можем включить доступ к учителю, и вы сами сможете забронировать время урока среди его свободных слотов. После подключения данной функции, в вашем кабинете появиться окно “Мои преподаватели (My Teachers)”.
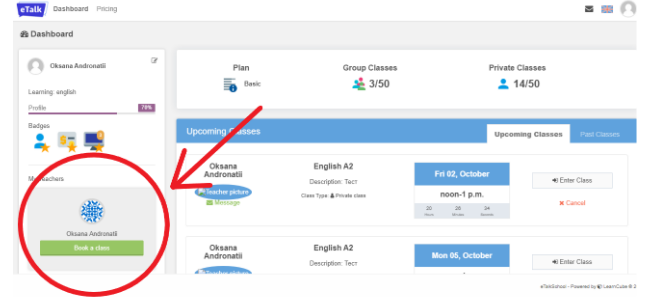
После нажатия на кнопку “Забронировать урок (Book a class)”, появится календарь учителя.
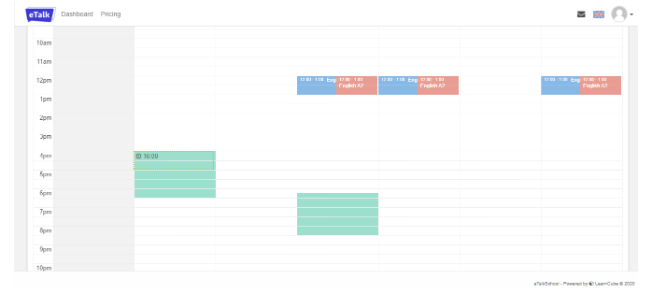
Забронировать можно только то время, что выделено зеленым цветом.
13. Демонстрация экрана
Чтобы включить демонстрацию экрана, необходимо нажать на кнопку “Lesson Materials” на панеле справа, выбрать “Screen Share” и нажать на кнопку “Start Sharing”.
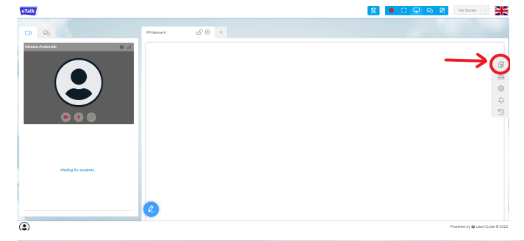
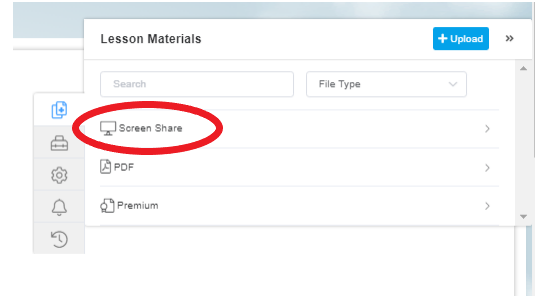
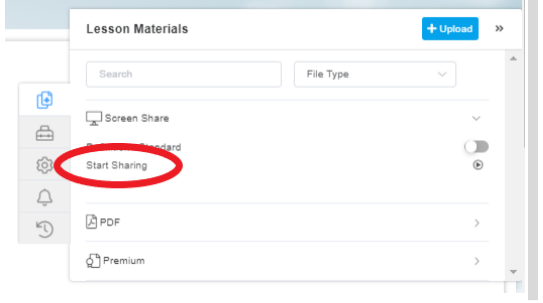
Дальше появится окно, в котором нужно будет выбрать, что вы хотите демонстрировать: весь экран, окно программы либо вкладку браузера. После выбора нужного вам экрана, нажимаем на кнопку “Поделиться”.
14. Homework
Перейти на страницу с домашним заданием можно:
- Через ссылку, что придет на электронную почту. После того, как учитель отправит вам домашнее задание, вы получите электронное письмо. После нажатия на ссылку из этого письма, у вас откроется страница с домашним заданием:
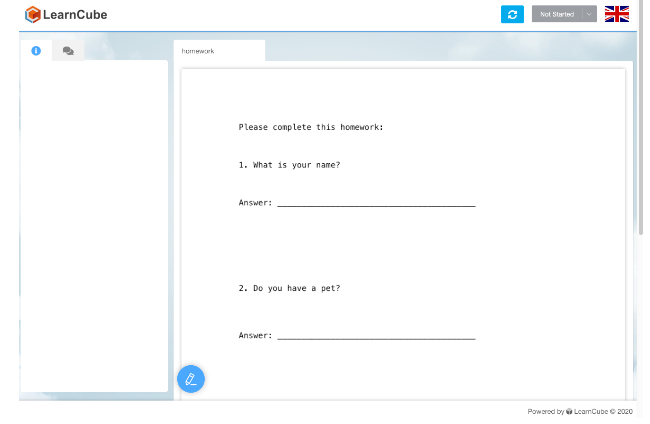
2. На своей личной странице в my.etalkschool. Для этого перейдите в “Прошедшие уроки (Past Classes)” и нажмите на кнопку “Домашнее задание (Homework)”
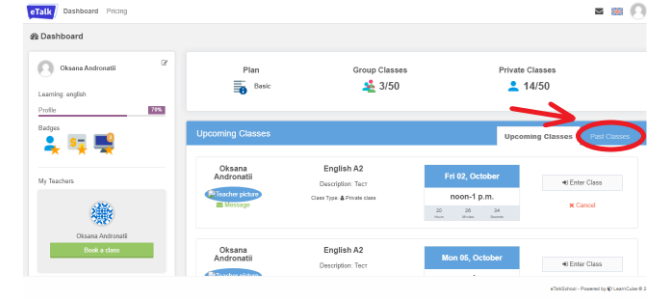
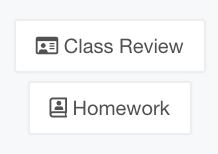
Для того, чтобы начать домашнее задание, нужно нажать на раскрывающийся список и изменить статус:
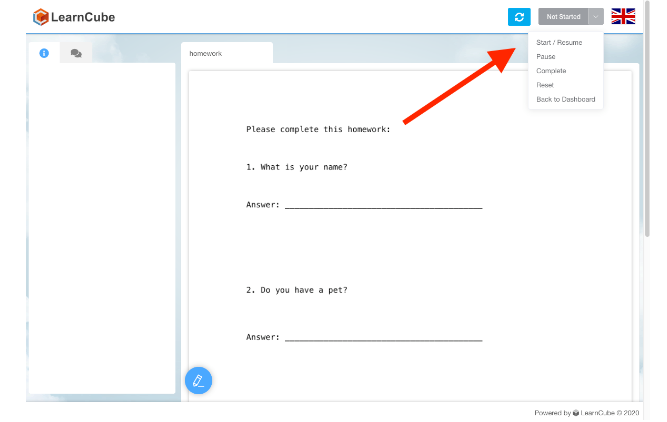
После того, как вы выполнили домашнее задание, нужно отметить его как выполненное в том же раскрывающемся списке (вверху справа). После этого учитель получит уведомление, что домашнее задание выполнено:
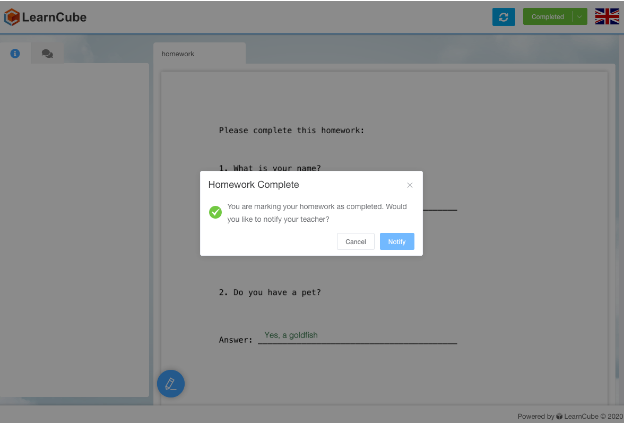
Обязательно нужно поставить статус Complete и нажать на кнопку Notify.
Также в окне с домашним заданием есть окно чата, чтобы учащийся мог задавать вопросы асинхронно (или синхронно, если оба находятся в сети одновременно).