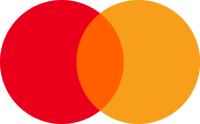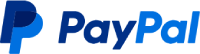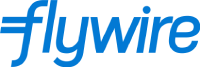Instrukcja dla uczniów do platformy My eTalk School
Treść:
- Regulamin pracy na platformie w online szkole eTalk
- Autoryzacja i logowanie
- Wybór strefy czasowej (Timezone)
- Kontrola techniczna
- Wejście do lekcji
- Czat z lektorem na etapie zapisywania się i rozwiązania testu technicznego.
- Narzędzia tablicy (Whiteboard Tools)
- Korespondencja osobista z nauczycielem
- Odwołane zajęcia
- Lista zrealizowanych lekcji
- Сlass Review
- Jak zarezerwować nowe lekcje
- Demonstracja ekranu
- Homework
1. Regulamin pracy na platformie w online szkole
- Zajęcia odbywają się wyłącznie na zasadzie przedpłaty, należy wykupić pakiet od 5 do 40 lekcji, wybrać czas trwania lekcji (25 lub 50 minut) oraz kategorię lektora.
- Wszystkie płatne zajęcia są dostępne przez 12 miesięcy od daty płatności. W okresie studiów, po wsześniejszym poinformowaniu, mogą Państwo zrobić sobie przerwę z dowolnego powodu (urlop, choroba lub po prostu odpocząć). Jeżeli jednak zajęcia płatne w ramach wykupionego pakietu nie zostały zrealizowane w ciągu 12 miesięcy od daty wpłaty, nie będzie już możliwości ich wykorzystać.
- Każdą lekcję można odwołać bez kary i anulować w ciągu 2 godzin przed lekcją. Jeżeli Państo już wiedzą że nie będą mogli odwiedzieć lekcję, która jest już zaplanowana, prosimy o poinformowanie nas o tym jaknajszybciej (1-2 dni wcześniej, to pomoże nauczycielowi lepiej zorganizować swój dzień).
- W celu szybkiej komunikacji zdecydowanie zalecamy do korzystania z naszego czatu pomocy technicznej.
2. Autoryzacja i logowanie
Uwaga!: zaleca się wykorzystanie najnowszej wersji przeglądarki Chrome do logowania na platformę My eTalk. Zajęcia będą najbardziej efektywne jeśli skorzystasz z laptopa/komputera stacjonarnego, a nie tabletu lub telefonu. Zachęcamy również do korzystania z zestawu słuchawkowego. Przejdź do linku https://my.etalkschool.com/ , podaj login i hasło, który prześle Ci mailem administrator szkoły. Następnie kliknij w przycisk “SIGN IN”.
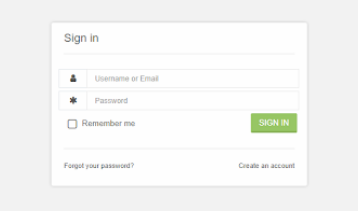
3. Wybór strefy czasowej (Timezone)
Po zalogowaniu się na górze strony zostaniesz poproszony o aktualizację ustaleń swojej strefy czasowej (Please update your timezone settings). Wybierz kraj swojego zamieszkania i kliknij w przycisk “Zapisz (Save)”.
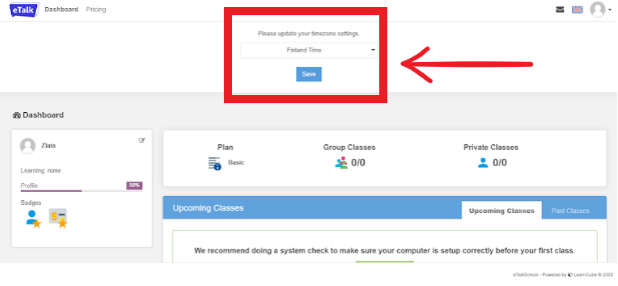
Jeśli na Twoim koncie została wybrana niepoprawne strefa czasowa, możesz to zmienić poprzez edycję danych konta (zaznaczono na ryzunku poniżej).
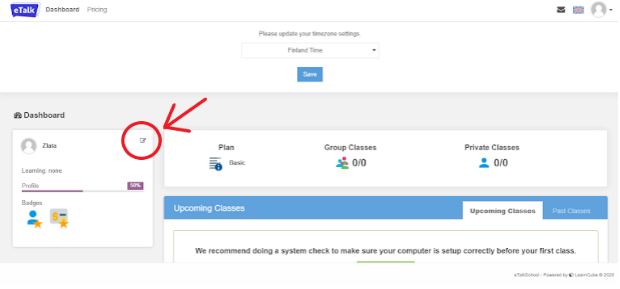
4. Kontrola techniczna
Przed każdą lekcją zalecamy przejść kontrolę techniczną, aby sprawnie i bez problemu móc uczestniczyć w zajęciach. W tym celu przejdź do linku https://my.etalkschool.com/troubleshooter/.
5. Wejście do lekcji
Aby rozpocząć swoją lekcję, znajdź na swojej liście “Otwarte lekcje (Upcoming Classes)” z odpowiednią datą i godziną, a następnie kliknij w przycisk “Wejść do lekcji (Enter Class)”.
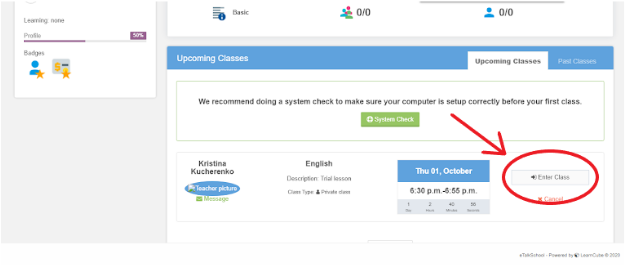
Kolejno system poprosi Cię o sprawdzenie obrazu i dźwięku.
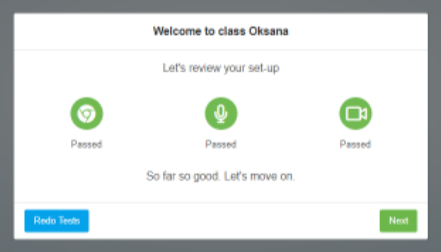
W tym oknie któe się pojawi konieczne jest, aby wszystkie ikony zmieniły kolor na zielony. Oznacza to, że wideo, audio i przeglądarka działają poprawnie. W przeciwnym razie musisz sprawdzić jakosć swojego użądzenia aby móc uczestniczyć w lekcji. Jeśli wszystkie ikony są zielone, kliknij w przycisk “Next”.
Następnie sprawdzane jest działanie mikrofonu, kamery i dźwięku. Jeśli widzisz swój ekran w tym oknie, zaznacz pole wyboru obok “Camera Check”. Jeśli widzisz ruch na pasku dźwięku, zaznacz pole obok “Microphone Check”. Kliknij w czerwony przycisk “Test Sound”. Jeśli usłyszysz dźwięk dzwonka, zaznacz pole “Speakers Check”. Naciśnij przycisk “Next”.
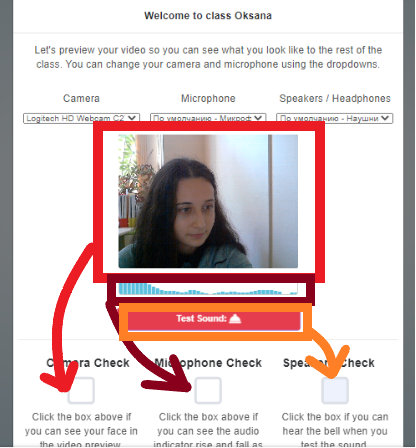
Następnie naciśnij przycisk “Wejść do lekcji (Enter Class)”.
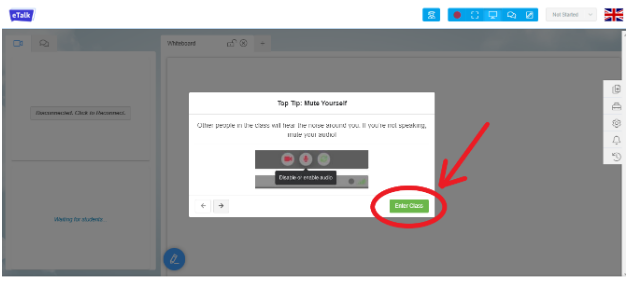
6. Czat z lektorem na etapie zapisywania się i rozwiązania testu technicznego.
Na etapie podłączenia i sprawdzenia systemu jest też czat, za pomocą którego można skontaktować się w razie problemów.
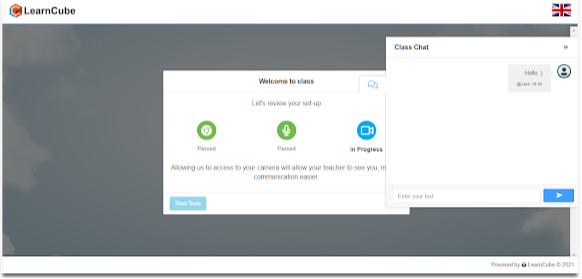
WAŻNE
- Na lekcję można wejść nie wcześniej niż za 10 minut przed jej rozpoczęciem.
- Dostęp do lekcji zostanie zamknięty 15 minut po jej rozpoczęciu.
- Możesz odwołać lekcję co najmniej za 2 godziny przed jej rozpoczęciem (więcej informacji na temat odwołania lekcji znajduje się w paragrafie 9)
7. Narzędzia tablicy (Whiteboard Tools)
Uczeń ma dostęp do Narzędzi Tablicy (Whiteboard Tools), które można wykorzystywać do rysowania i pisania w czasie trwającej lekcji. Narzędzia Tablicy (Whiteboard Tools) można znaleźć na dole tablicy – niebieski przycisk z rysunkiem ołówka.
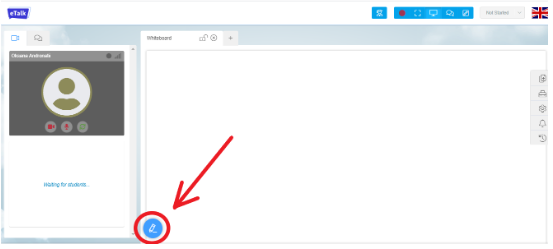
Za pomocą Narzędzi Tablicy możesz:
a) Wybrać kolor ołówka. W tym celu kliknij przycisk “Narzędzia Tablicy (Whiteboard Tools)” i nestępnie górny przycisk “Wybierz kolor” – kolorowe koło. Wówczas pojawi się dodatkowy panel z dostępnymi dla Ciebie kolorami. Wybierz na tym panelu kolor, którego potrzebujesz.
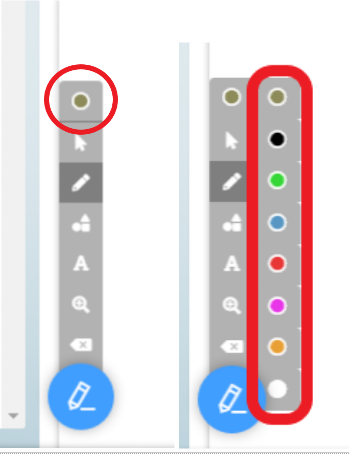
b) Rysować. W tym celu kliknij przycisk “Narzędzia deski (Whiteboard Tools)”, następnie przycisk z ołówkiem “Narysować”. Kolejno pojawi się dodatkowy panel, w którym możesz wybrać odpowiednią funkcję:
- Ołówek.
- Flamaster.
- Gumka.
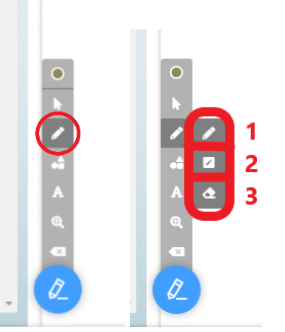
Po wybraniu odpowiedniego narzędzia przytrzymaj lewy przycisk myszy aby móc rysować na tablicy lub wymazać napisane.
c) Pisać tekst. W tym celu kliknij przycisk “Narzędzia Tablicy (Whiteboard Tools)” i następnie przycisk “Dodaj tekst”. W kolejnym kroku pojawi się dodatkowy panel, w którym możesz wybrać odpowiednią czcionkę:
- Domyślna.
- Pogrubiona czcionka.
- Kursywa.
- Podkreślony tekst.
Przekreślony tekst.
Po wyborze odpowiedniej czcionki kliknij w miejsce na tablicy, w którym chcesz napisać tekst – pojawi się okno “Wpisz tekst (Type to enter text)”. W tym oknie wpisz swój tekst.
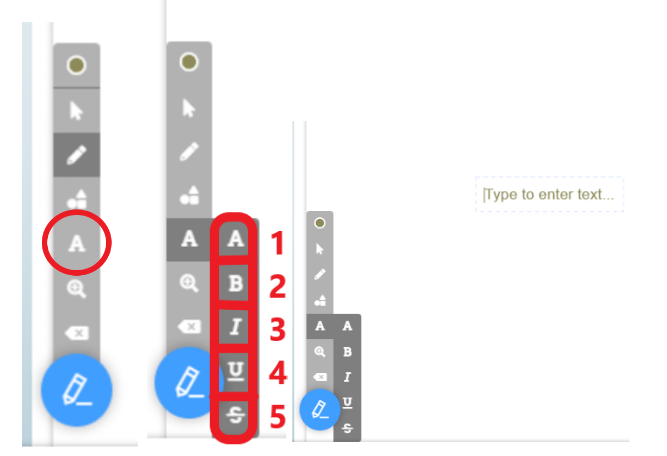
8. Korespondencja osobista z nauczycielem
Aby napisać wiadomość do nauczyciela, należy na liście “Otwarte lekcje (Upcoming Classes)” znaleźć nazwisko swojego nauczyciela, a następnie kliknąć w przycisk “Wiadomość (Message)”.
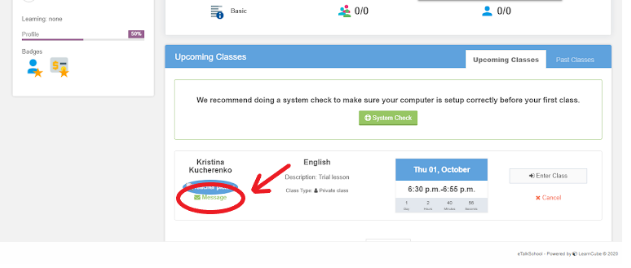
Jeśli masz już rozpoczęty czat z nauczycielem, możesz kliknąć w przycisk koperty znajdujący się w górnym panelu, Twojego konta aby kontynuować rozmowę.
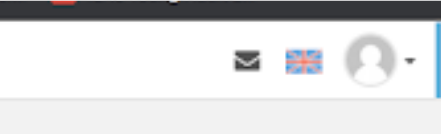
9. Odwołane zajęcia
Istnieją dwa sposoby na odwołanie zajęć:
- Zadzwoń do managera eTalk lub napisz na czat.
- Samodzielne anulowanie lekcji w systemie.
Żeby odwołać lekcję, znajdź na liście “Odwołane lekcje (Upcoming Classes)” z odpowiednią datą i godziną, którą chcesz odwołać, a następnie kliknij w przycisk “Odwołaj (Cancel)”.
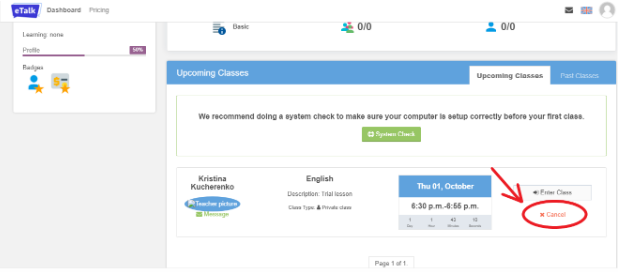
Możesz anulować lekcję co najmniej 2 godziny przed jej rozpoczęciem. Jeśli anulujesz lekcję w czasie krótszym niż 2 godziny przed jej rozpoczęciem, pomimo, że lekcja się nie odbędzie, będziesz obciążony płatnością.
10. Lista zrealizowanych lekcji
Żeby zobaczyć lekcje, które zostały już zrealizowane, należy w panelu “Otwarte lekcje (Upcoming Classes)” kliknąć w przycisk “Zrealizowane lekcje (Past Classes)”.
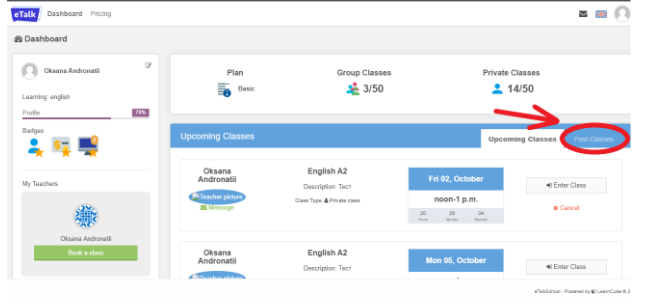
11. Сlass Review
W zakładce “Zrealizowane lekcje (Past Classes)” możesz zobaczyć wszystkie swoje odbyte lekcje. Możesz przejść do konkretnej lekcji i zobaczyć przypisane do niej materiały, czat z nauczycielem i zadanie domowe. W tym celu wystarczy kliknąć w przycisk “Zobacz lekcję (Class Review)”.
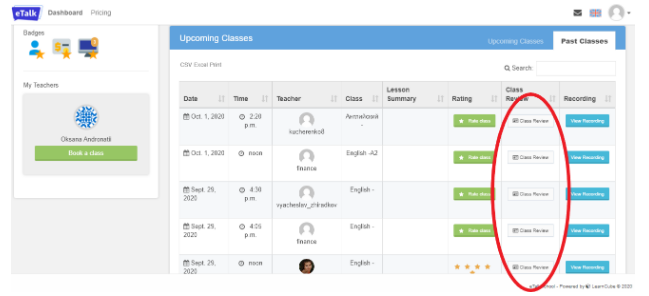
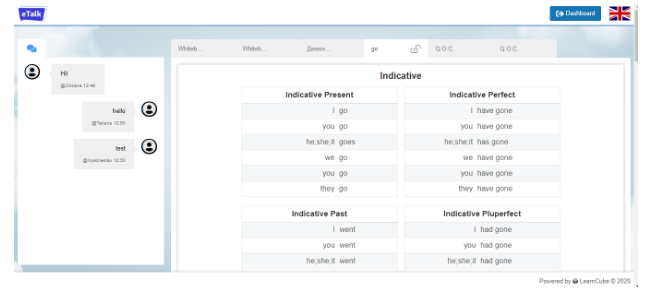
12. Jak zarezerwować nowe lekcje
Żeby zarezerwować nowe lekcje, napisz do Obsługi Klienta eTalk korzystając z tego linku ([email protected])lub wyślij wiadomość na messengerze Support.
Jeśli chcesz, możemy aktywować dostęp do konkretnego nauczyciela i będziesz mógł samodzielnie zarezerwować czas lekcji, wybierając go z dostępnych opcji. Po podłączeniu tej funkcji, na Twoim panelu pojawi się okno “Moi nauczyciele (My Teachers)”.
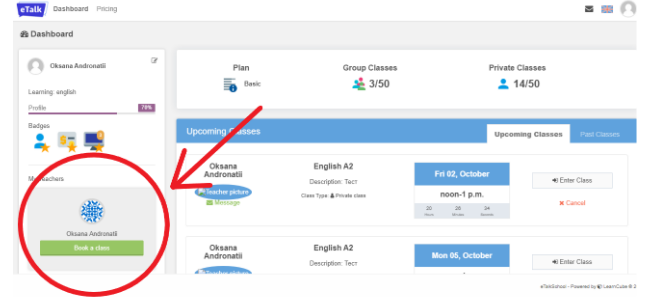
Po kliknięciu w przycisk “Zarezerwować lekcję (Book a class)”, pojawi się kalendarz nauczyciela.
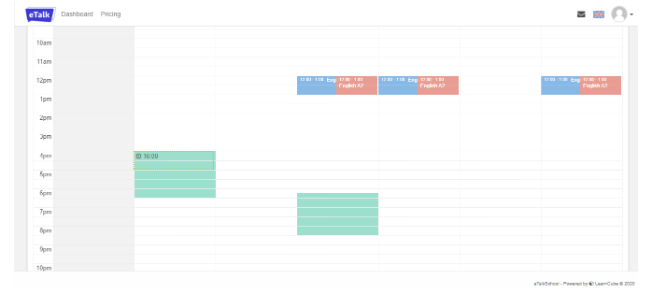
Zarezerwować można tylko ten czas, który oznaczono kolorem zielonym.
13. Demonstracja ekranu
Aby włączyć udostępnianie ekranu, kliknij w przycisk “Lesson Materials” znajdujący się na panelu z prawej strony, wybierz “Screen Share” i kliknij w przycisk “Start Sharing”.
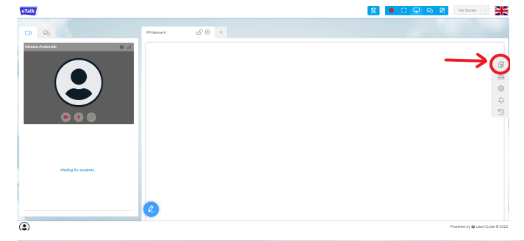
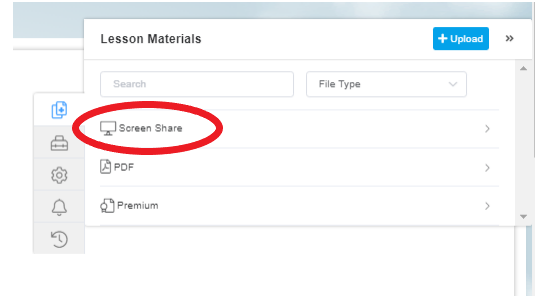
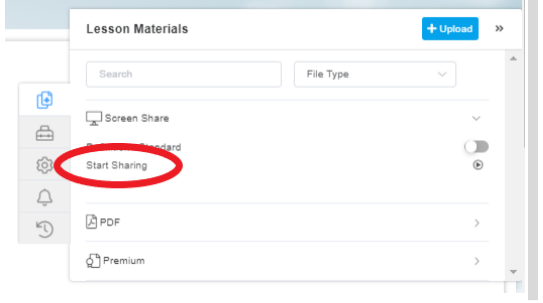
Kolejno pojawi się okno, w którym trzeba będzie wybrać, co chcesz wyświetlić: cały ekran, okno programu lub zakładkę przeglądarki. Po wyborze odpowiedniego ekranu kliknij w przycisk “Udostępnij”.
14. Homework
Możesz wejść na stronę z pracą domową:
- Poprzez link, który przychodzi w wiadomości e-mail. Po wysłaniu przez nauczyciela pracy domowej, otrzymasz wiadomość e-mail. Kiedy klikniesz na link w tym e-mailu, zostaniesz przeniesiony na stronę z zadaniem domowym:
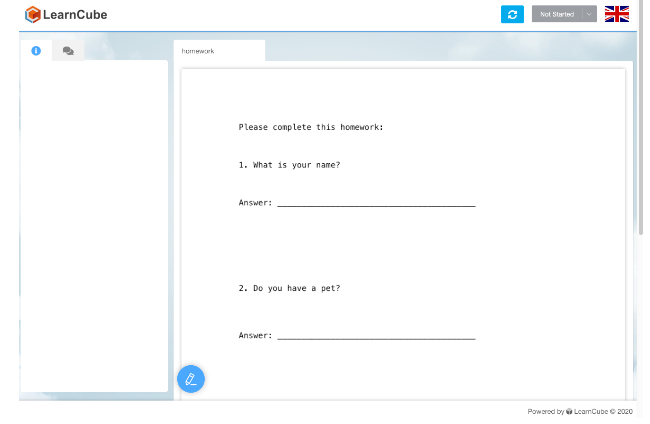
2. Na mojej osobistej stronie pod adresem my.etalkschool.
Aby to zrobić, przejdź do sekcji „Poprzednie zajęcia (Past Classes)” i kliknij przycisk „Praca domowa (Homework)”.
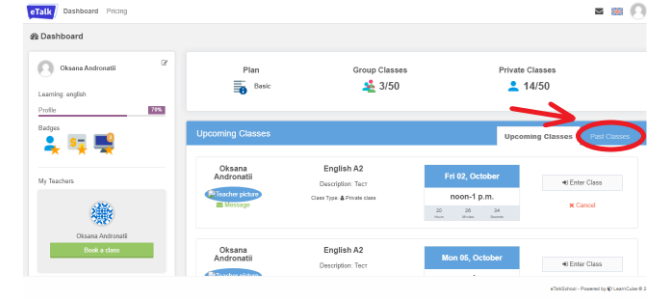
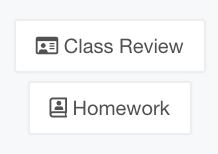
Aby rozpocząć pracę domową, należy kliknąć na listę rozwijaną i zmienić status:
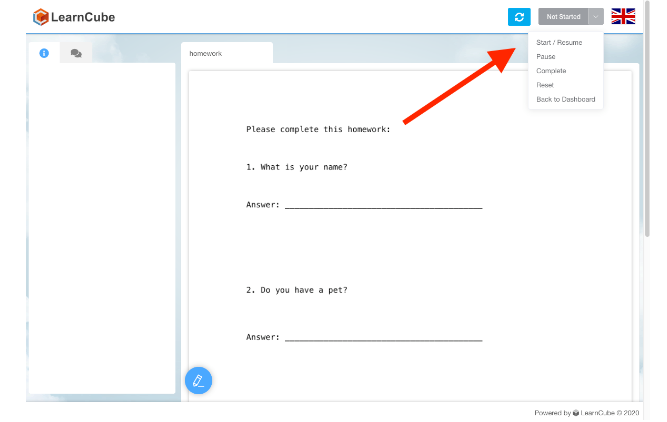
Po wykonaniu pracy domowej należy zaznaczyć ją jako wykonaną na tej samej liście rozwijanej (u góry po prawej stronie). Nauczyciel otrzyma wówczas informację, że praca domowa została wykonana:
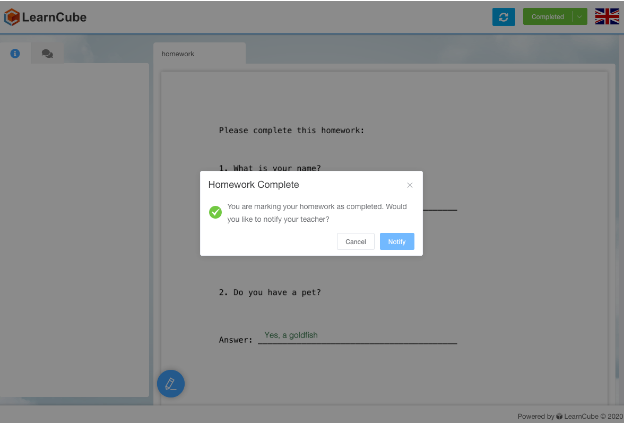
Pamiętaj, aby ustawić status na Complete i nacisnąć przycisk Notify.
W oknie zadania domowego znajduje się również okno czatu, dzięki któremu uczeń może zadawać pytania asynchronicznie (lub synchronicznie, jeśli oboje są online w tym samym czasie).